

You can also make the adjustments manually by dragging either of the black square control points on the select region border. Step 3: On the Select region dialog box that appears, make some adjustments to the corresponding dimensions by entering new values for the height and width. To capture a specific area of a window, move the crosshairs to the area and click on that part.
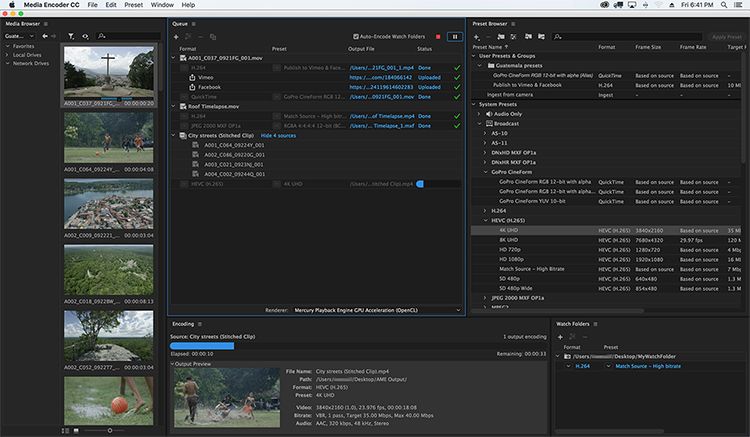
If you want to capture the whole screen, move the crosshairs to either of the corners of the screen and click. Step 2: Select the area that you want to capture. Move the pointer in order to move the center of the crosshairs to pinpoint the region that you want to record. Red crosshairs will then show on the screen. Click “Record” on the Microsoft Expression Screen Recorder’s main window. Step 1: Once you have set all the options well, then you are ready to begin. To set all these options, just go to Settings dialog box. You must also set camera options, hotkey options, screen options and other options. How to Use Microsoft Expression Screen Captureīefore you start to capture your screen, you must have enabled your video and audio sources for screen capture.


 0 kommentar(er)
0 kommentar(er)
